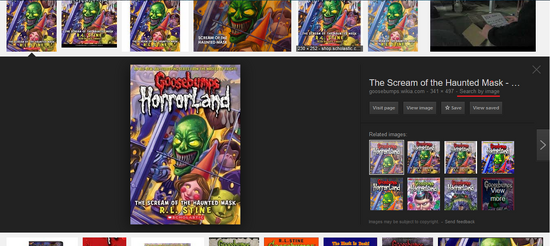In this first installment of "Editing 101", I'll be showing you how to add a high quality image. I will use The Scream of the Haunted Mask as an example. So let's begin.
NOTE: If you're having a hard time seeing the images, then click on them.
1.) As you can see, the quality of the image is decent, but could be better. But how do you find a higher quality version of this image? Simple. Go to Google Images, and type in the name of the book. Once you click search, you'll see a lot of covers pop up. Now click a cover.
2.) Once you've selected your cover, you will see information on the side that lists what site the image is from, the aspect ratio, and something called "Search by image". Click on Search by image.
3.) After you've done that, this screen will pop up. Click "All sizes" or "Medium".
4.) You will then be taken to this screen. Click on the cover with the highest aspect ratio (the first one), and then clcik the "View image" button on the right. After that, right click and select "Save image as".
5.) You will be taken to the file saving screen. The image is automatically named "041". Do not save the image under this name. Instead, name it after the book.
6.) After you saved the image, it's time to upload it to the wiki. What you need to do is, go to the file page of the image: File:Gb_hh04.jpg. Once there, click on Upload a new version of this file.
7.) You will be taken to this screen. Click browse, and select the image you just saved. You can type something in the "File changes" box if you want, but it's optional. Now go to the bottom of the page, and click the button.
And wallah! We successfully uploaded a high quality image.
Here's the difference in quality between the images. Looking good!
But we're done yet, because there's another method.
8.) This cover right here isn't in good quality. Let's fix that. Right click the image and click "Copy image location".
9.) Go to Google Images. See that camera icon? Click it.
10.) This menu will pop up. Right click (or Ctrl + V) and paste the image location. Now follow step 3 and all the other steps after that, and you should be able to find and successfully upload a high quality cover.
Hope this tutorial helped. Thanks for reading.
Editing 101: Creating Character Pages